1. In your dashboard go to Media > Add New.

2. Drag and drop your PDF file into the box or click the Select Files button, browse to your PDF file, and click the Open button.
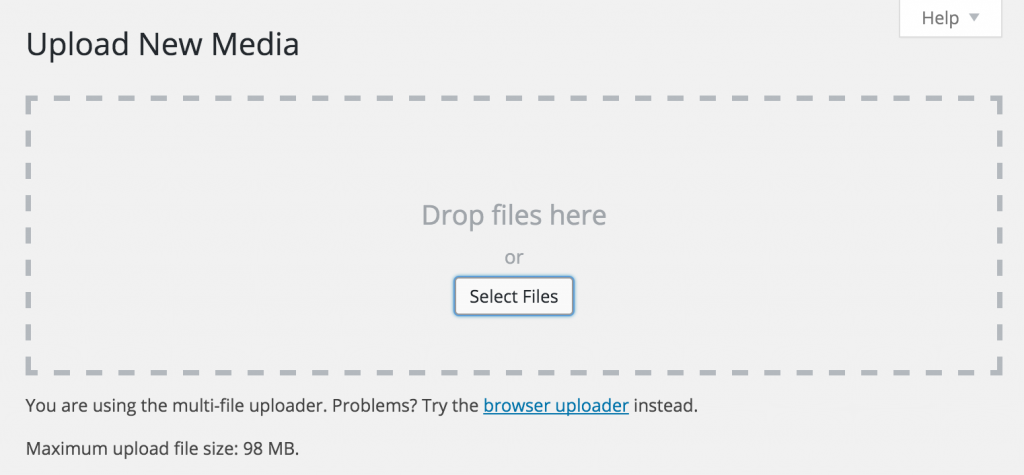

3. After the upload finishes, click the Edit link, to the right.

4. Copy the File URL on the right side of the page.
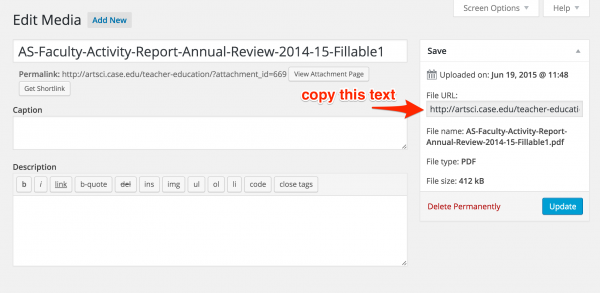
5. Browse to Appearance > Menus in your black navigation area on the left.

6. Click the expansion arrow to the right of the words “Custom Links”. In the URL box, paste in the URL you copied in step 4. In the Link Text box type the text you’d like people to see in the menu.

7. Click the Add to Menu button. Your new link will appear at the bottom of the list of boxes on the right and it will also be in the form of a box.
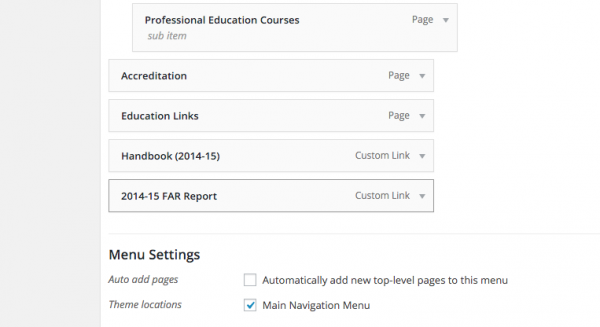
8. Click and drag the box to be in the location you wish your new link to appear in your menu and click the Save Menu button. More info about editing menus can be found here.
Note: If you are replacing a link that already exists in your menu with a new one, simply delete the original either before or after you add the new one. You can delete a menu item by clicking its expansion arrow on the right, then clicking the Remove link at the bottom of the box that opens. Don’t forget to click the Save Menu button after any edits you make, including deleting existing menu items.

