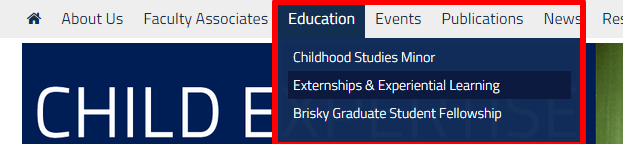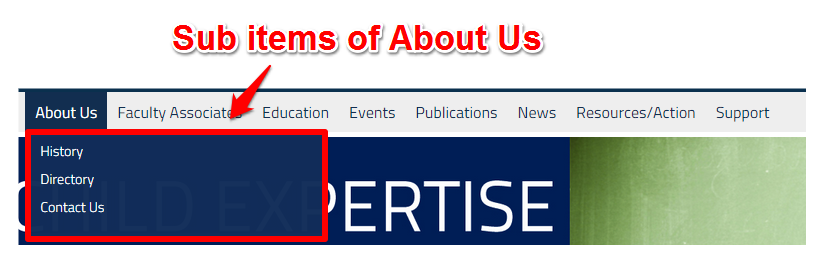The main menu is very important because it is the most commonly used way to get to a certain page. WordPress allows for multilevel menus for extra accessibility. This means that each link in the menu (when they are clicked on) will lead to the main, or parent, page of a group of pages. However, when the user just moves their mouse over the link, more links will appear which will lead to sub pages or child pages of the parent page. This is extremely helpful to users who know exactly where they want to go, but it also helps users who only have a general idea of where they want to go on your site because they have the option to go to the parent page first.
1. Main menus are found in the Appearance section of the left hand sidebar so click on it first. Once you have done that, you should see the Menus option underneath it.
Start first with the left side in the Pages sections and the Categories Section (the Links section should not be used).
2. To add pages or categories to the menu, simply place a check mark next to the page or category you want to add and then click on the Add to Menu button. Once the pages and categories are added to the menu, they will all be placed at the top level of the menu structure, regardless if they are a child or not.
3. After adding all the pages, links, and categories you want, they will appear in the Menu Structure section.
4. This is where you create the multilevel menu at. By dragging Pages or Categories to the right, you can make them sub items of the Page or Category above it in the menu structure (the page that is still in the default position).